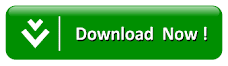Cara Crop Foto Di Photoshop Dengan Cepat (Untuk Pemula)
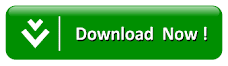
Penggunaan Adobe Photoshop sebagai aplikasi editing foto, memang masih menjadi primadona dikala ini. Terdapat jutaan pengguna Adobe Photoshop dari yang pemula hingga yang mahir.
Adobe Photoshop sendiri mempunyai segudang fitur.. Yang tentunya membutuhkan skill tersendiri dikala menggunakannya. Dan salah satu fitur dasar dari Photoshop, ialah kita sanggup melaksanakan Crop Foto / memotong foto..
Tapi berbeda dengan aplikasi bawaan Windows homogen paint yang penggunaannya mudah, Cara Crop foto di Photoshop mungkin agak sedikit terasa membingungkan.. Mengingat interfacenya yang agak sulit dipahami pada awal-awal belajar.
Walau agak membingungkan, teknik cropping foto di Photoshop bahwasanya tidak sulit. Karena di Photoshop terdapat beberapa tool dasar yang sanggup membantu teman memotongnya.
Tapi berbeda jauh dengan aplikasi editing simpel lainnya yang cenderung hanya sanggup melaksanakan pemotongan foto dalam bentuk kotak, di photoshop teman sanggup melaksanakan cropping dengan bentuk yang sanggup disesuaikan.
Terutama jikalau teman ingin melepas / memotong objek tertentu dalam foto...
Nah, dan disini saya akan membagikan tutorial dasar, cara memotong foto di Photoshop yang saya tujukan untuk pemula. Karena saya sendiri juga masih pemula.
Sebelum memulai, silakan siapkan terlebih dahulu :
1. Adobe Photoshop versi bebas.. Kalau sanggup pakai versi CS4 keatas (Karena saya pakai CS6).
2. Foto / Gambar Animasi dan sebagainya.
Kalau sudah, silakan ikuti tutorial dibawah :
5. Maka akibatnya jadi menyerupai ini :
6. Buat canvas gres dengan cara klik CTRL + N.. Atur canvas tersebut sesuai hasil crop / lebih besar dari hasil crop tadi..
7. Beginilah hasilnya..
Adobe Photoshop sendiri mempunyai segudang fitur.. Yang tentunya membutuhkan skill tersendiri dikala menggunakannya. Dan salah satu fitur dasar dari Photoshop, ialah kita sanggup melaksanakan Crop Foto / memotong foto..
Tapi berbeda dengan aplikasi bawaan Windows homogen paint yang penggunaannya mudah, Cara Crop foto di Photoshop mungkin agak sedikit terasa membingungkan.. Mengingat interfacenya yang agak sulit dipahami pada awal-awal belajar.
Walau agak membingungkan, teknik cropping foto di Photoshop bahwasanya tidak sulit. Karena di Photoshop terdapat beberapa tool dasar yang sanggup membantu teman memotongnya.
Tapi berbeda jauh dengan aplikasi editing simpel lainnya yang cenderung hanya sanggup melaksanakan pemotongan foto dalam bentuk kotak, di photoshop teman sanggup melaksanakan cropping dengan bentuk yang sanggup disesuaikan.
Terutama jikalau teman ingin melepas / memotong objek tertentu dalam foto...
Nah, dan disini saya akan membagikan tutorial dasar, cara memotong foto di Photoshop yang saya tujukan untuk pemula. Karena saya sendiri juga masih pemula.
Sebelum memulai, silakan siapkan terlebih dahulu :
1. Adobe Photoshop versi bebas.. Kalau sanggup pakai versi CS4 keatas (Karena saya pakai CS6).
2. Foto / Gambar Animasi dan sebagainya.
Kalau sudah, silakan ikuti tutorial dibawah :
Cara Potong Foto Di Photoshop
1. Silakan buka Adobe Photoshop terlebih dahulu.. Jika sudah, buka foto yang sudah Anda simpan tadi dengan cara Klik file >> Open >> Browse Gambar Anda..
2. Selanjutnya, lanjut dengan menggunakan Quick Selection Tool pada hidangan di bab kiri (Klik kanan object tool untuk melihat submenu).
Quick Selection Tool ini ialah tool yang mempunyai fungsi seleksi otomatis pada object foto. Dengan tool ini, teman tidak perlu repot-repot mengatur garis pada object secara manual yang akan memakan waktu.
Quick Selection Tool ini ialah tool yang mempunyai fungsi seleksi otomatis pada object foto. Dengan tool ini, teman tidak perlu repot-repot mengatur garis pada object secara manual yang akan memakan waktu.
3. Lakukan seleksi dengan Quick Selection Tool tadi. Klik pada object yang ingin dipotong.. Silakan sesuaikan kembali hingga object sudah terseleksi dengan sempurna.
4. Jika sudah, kini foto ini siap teman crop. Sobat sanggup meng-cut foto tersebut dengan cara klik CTRL + X
4. Jika sudah, kini foto ini siap teman crop. Sobat sanggup meng-cut foto tersebut dengan cara klik CTRL + X
5. Maka akibatnya jadi menyerupai ini :
6. Buat canvas gres dengan cara klik CTRL + N.. Atur canvas tersebut sesuai hasil crop / lebih besar dari hasil crop tadi..
7. Beginilah hasilnya..
- Note : Kalau teman memotongnya belum rapih, teman sanggup merapihkannya kembali dengan penghapus atau tool lainnya.
Penutup...
Nah, demikian artikel singkat perihal tutorial cara memotong foto di photoshop. Tutorial ini saya buat untuk menghabiskan waktu update singkat saja.
Kebetulan masih tidak mengecewakan banyak orang-orang yang masih galau cara ngecrop gambar di photoshop, jadi saya harap semoga artikel ini sanggup membantu sobat.
Selain Quick selection tools, ada beberapa cara lagi untuk meng-crop gambar biar jauh lebih rapi.. Tapi, cara-cara tersebut memerlukan step-step yang lebih panjang yang tentunya nanti jadi tidak relevan dengan judul artikel ini.
Sekian, semoga bermanfaat.