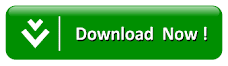Cara Menghubungkan 2 Laptop / Pc Dengan Kabel Lan Lengkap
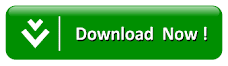
Saat ini, banyak media transfer data yang sanggup digunakan. Kabel data, WIFI, Bluetooth dan masih banyak lagi. Walau semakin usang semakin berkembang, namun ada 1 metode yang masih belum ditinggalkan, yakni dengan menggunakan Kabel Lan.
Penggunaan kabel LAN sebagai cara untuk transfer file ini saya sendiri pernah memakainya beberapa kali. Waktu itu saya pakai untuk copy file antar 2 komputer / PC dengan LAN.. Dan memang, kecepatan transfer yang saya sanggup jauh lebih kencang.
Namun, untuk menghubungkan 2 komputer / menghubungkan 2 laptop dengan kabel LAN, dibutuhkan beberapa setting terlebih dahulu, sebelum sanggup digunakan.
Menyambungnya sendiri kadang kadang susah, alasannya ialah kadang suka ada duduk kasus yang muncul.
Walau menghubungkan 2 komputer dengan LAN kadang susah, tapi praktek bekerjsama sangatlah mudah. Asalkan dilakukan dengan benar, maka tidak ada duduk kasus yang akan muncul.
Selain untuk sharing data, koneksi LAN sendiri juga sanggup digunakan untuk bermain game LAN antar PC - PC, Laptop - Laptop, atau Laptop - PC.. Lumayan bukan, ketimbang main di mode single player?
Nah, pada artikel berikut, saya ingin membahas cara menyambung laptop dengan kabel LAN. Tutor ini bekerjsama sanggup digunakan di semua Windows, (Windows XP, Windows 7, Windows 8, Windows 10)..
Karena secara inti fungsi, setting LAN di Windows itu masih sama, namun hanya tampilannya yang berbeda.
Okay, berikut cara connect LAN laptop ke laptop atau lain-lain :
Penggunaan kabel LAN sebagai cara untuk transfer file ini saya sendiri pernah memakainya beberapa kali. Waktu itu saya pakai untuk copy file antar 2 komputer / PC dengan LAN.. Dan memang, kecepatan transfer yang saya sanggup jauh lebih kencang.
Namun, untuk menghubungkan 2 komputer / menghubungkan 2 laptop dengan kabel LAN, dibutuhkan beberapa setting terlebih dahulu, sebelum sanggup digunakan.
Menyambungnya sendiri kadang kadang susah, alasannya ialah kadang suka ada duduk kasus yang muncul.
Walau menghubungkan 2 komputer dengan LAN kadang susah, tapi praktek bekerjsama sangatlah mudah. Asalkan dilakukan dengan benar, maka tidak ada duduk kasus yang akan muncul.
Selain untuk sharing data, koneksi LAN sendiri juga sanggup digunakan untuk bermain game LAN antar PC - PC, Laptop - Laptop, atau Laptop - PC.. Lumayan bukan, ketimbang main di mode single player?
Nah, pada artikel berikut, saya ingin membahas cara menyambung laptop dengan kabel LAN. Tutor ini bekerjsama sanggup digunakan di semua Windows, (Windows XP, Windows 7, Windows 8, Windows 10)..
Karena secara inti fungsi, setting LAN di Windows itu masih sama, namun hanya tampilannya yang berbeda.
Okay, berikut cara connect LAN laptop ke laptop atau lain-lain :
Cara Menghubungkan Laptop dengan Kabel LAN
Pertama, siapkan terlebih dahulu bahan-bahan yang diperlukan. Pertama, tentu Laptop atau komputer minimal 2 perangkat, sebuah kabel LAN, dan terakhir, jikalau teman menggunakan Laptop, cek pada bab port..
..Karena tidak semua Laptop mempunyai port LAN, terutama netbook atau Laptop jenis slim (Tipis).
Jika sudah, eksklusif saja :
1. Hubugkan Laptop dengan Laptop / Komputer lainnya menggunakan kabel LAN tadi. Pastikan sudah tersambung kencang. Biasanya ditandai dengan lampu berwarna kuning pada kabel atau pada Port (Walau tidak semua ada). Sambungan yang tidak kencang, akan mengakibatkan LAN tidak terbaca.
2. Lanjut settings.. Pertama :
- Klik start >> Control Panel untuk membuka Control Panel
- Klik Start >> Search "Control Panel" untuk membuka Control Panel (Windows 10)
Selanjutnya.. Pada halaman Control panel :
- Klik Network and internet
- Lalu Klik Network and sharing Center
Lanjut
- Klik Change adapter Settings
Nah, kemudian teman akan melihat banyak koneksi yang tertera disitu. Silakan pilih Realtek PCI, Local data Connection, dan sejenisnya (Yang niscaya bukan dari modem). Klik kanan koneksi tersebut kemudian klik Properties.
- Klik pada TCP/IPv4 kemudian klik Properties
Disini teman akan melihat opsi untuk mengatur koneksi LAN. nah, perhatikan setting berikut :
- Pada IP Address : Isi dengan 192.168.0.1
- Pada Subnet Mask : Isi dengan 255.255.255.0
Klik OK.
Nah, kini Komputer / Laptop 1 sudah tersetting. Kemudian buka komputer / laptop kedua, ikuti cara yang sama dengan diatas. Dan pada ketika ingin mengatur koneksi LAN, isi konfigurasinya ibarat berikut :
- Pada IP Address : Isi dengan 192.168.0.2
- Pada Subnet Mask : Isi dengan 255.255.255.0
Lalu Klik OK.
Selesai. Sekarang LAN sudah tersetting.. Silakan tes koneksi antar 2 komputer teman untuk mengeceknya.
Bagaimana kalau tidak jalan....
Nah, ibarat yang saya bilang sebelumnya, kadang koneksi LAN sering ada masalah. Masalah ini paling sering ialah duduk kasus tidak sanggup terhubung. Untuk mengecek secara lebih pasti, silakan pakai cara :
- Klik Start >> Search CMD >> kemudian ketik Ping 192.168.0.2 pada Laptop / Komputer pertama.
Lihat pada bab laporan. Jika terdapat transfer data, itu artinya koneksi sudah berjalan normal dan tidak ada masalah. Tapi, jikalau yang muncul malah Request time out, itu artinya koneksi masih belum sanggup digunakan.
Untuk ini, saya sanggup merekomendasikan 2 hal :
1. Pertama, pada setting konfigurasi LAN tadi, ikuti setting ini :
- Pada Default Gateway : Isi dengan 192.168.0.2 pada Komputer / Laptop pertama.
- Masih pada Default Gateway : Isi dengan 192.168.0.1 Pada komputer / Laptop kedua.
2. Coba matikan Antivirus sementara.
3. Pastikan firewall sudah dalam keadaan mati. Karena firewall ini, secara default akan terus menyala.. Fungsinya untuk menjaga komputer dari koneksi-koneksi tidak dikenal. Namun, alasannya ialah ini hanya koneksi LAN, jadi tidak masalah.
Untuk cara mematikan firewall, teman sanggup membukanya eksklusif di Control Panel >> Firewall With Advanced Security.. Untuk tutorial lengkapnya lebih baik teman membaca Cara mematikan firewall Windows 10 (Untuk langkahnya tidak jauh beda dengan Windows sebelumnya).
Cara mengatasi LAN yang tidak sanggup terhubung tidak sanggup saya bahas disini lengkapnya, alasannya ialah nanti akan terlalu panjang. Sebelumnya, saya pernah menciptakan artikel wacana cara mengatasi no internet access pada LAN, jadi lebih baik teman membacanya disana.
Silakan klik disini.
Penutup...
Nah, demikian tutorial wacana cara menyambungkan laptop dengan kabel LAN. Saya sendiri sudah puluhan kali menggunakan cara diatas, dan semuanya selalu work tanpa ada masalah. Jika teman ingin menambah laptop / komputer yang ingin disambung, teman sanggup membeli perangkat yang berjulukan switch..
Kemudian sambungkan seluruh komputer / laptop tadi ke switch. Untuk konfigurasinya sama, hanya saja pada IP Address akhirannya berbeda-beda. Contoh, 192.168.1.1 / 192.168.1.2 / 192.168.1.3 dan seterusnya.
Jika sudah, teman sanggup eksklusif mengeceknya.
Semoga bermanfaat.